Bagian-bagian atau elemen utama yang terdapat pada jendela excel 2010 adalah sebagai berikut :
A.Tab File
Tombol yang berisi menu full down.tombol ini sebagai pengganti microsoft office button (atau tombol microsoft) yang terdapat pada excel versi 2007
B.Quick Access Toolbar
Berisi tombol atau ikon untuk mengolah data.tombol ini dapat diletakkan diatas atau dibawah pita (ribbon)
C.Nama Buku Kerja atau File Excel
Ketetapan awal (default) nama buku kerja adalah bookx (book1,book2 dan seterusnya)
D.Nama Program Aplikasi
Bagian atau komponen yang berisi buku kerja dan program aplikasi dinamakan title bar.
E.Sizing Button
Berisi tombol minimize,maximize/restore dan close yag berfungsi untuk mengatur ukuran jendela atau mengakhiri pengguna program aplikasi.
F.Minimie The Ribbon
Jika tombol ini diklik ,tampilan pita atau ribbon disembunyikan dan tanda panah menjadi arah kebawah dengan nama tombol expend the ribbon.jika anda klik tombol ini ,pita atau ribbon akan ditampilkan kembali.
G.Micrsoft Excel Help (F1)
Klik tombol ini jika anda memerlukan bantuan,penjelasan atau informasi seputar program aplikasi excel.
H.Ribbon
Berisi semacam tombol atau ikon untuk mengolah data
I.Cell Pointer
Merupakan indikator penunjuk sel yang sedang aktif
J.formula bar
berisi isi informasi sel yang sedang aktif,dengan kata lain apa yag anda isikan pada suatu sel dapat dilhat dalam baris rumus.
K.nama kolom
yang dimulai dari A s.d XFD dengan jumlah 16.384 kolom.
L.scroll bar
berfungsi untuk mengeser posisi data pada layar ke kiri atau ke kanan dan mengeser kearah atas atau kebawah.
M.nama baris
yang dimulai dari angka 1 sampai dengan 1048576
N.tombol navigasi
berfungsi untuk berpindah antar sheet
O.tab lembar kerja
berisi nama lembar kerja dalam satu buku kerja,untuk berpindah lembar kerja,pilih dan klik nama lembar kerja yang dikehendaki.
P.status bar
sebuah papan yang bersi berbagai tombol atau ikon untuk mengaktifkan pekerjaan tertentu atau berisi informasi tertentu
Q.view mode
digunakan untuk mengatur mode tampilan lembar kerja
R.zoom slider
digunakan untuk memperbesar atau memperkecil tampilan lembar kerja
KATAGORI RIBBON
1.Home
ribbon yang selalu aktif sebagai ketetapan awal (default) begitu program excel aktif 2010 aktif.ribbon home berisi tombol yang digunakan untuk penyuntingan data seperti cut,copy,paste dan sejenisnya
fungsi tombol perintah/ikon dalam group clipboard adalah sebagai berikut:
- cut,berfungsi untuk memindai data
- copy berfungsi untuk menyalin data dan menempatkannya dalam clipboard
- format painter,berfungsi untuk menyalin format yang telah dibuat ketempat lain.
- paste,berfungsi untuk menempatkan data yang dipindah atau disalin yang telah ditempatkan di clipboard.
- top align,berfungsi untuk menempatkan posisi teks berada dibagian atas suatu sel (vertical).
- middle align,berfungsi untuk menempatkan posisi teks berada ditengah sel posisi tegak (vertical)
- bottom align,berfungsi untuk menempatkan posisi teks berada dibagian bawah suatu sel(vertical)
- wrap text,berfungsi untuk megatur posisi beberapa kata dalam satu baris sesuai dengan lebar kata terpajang.
- align left text,berfungsi untuk mengatur teks rata kiri
- center,berfungsi untuk mengatur posisi teks rata tengh mendatar (horizontal) pada suatu sel.
- align text right,berfungs untuk mengatur posisi teks rata kana pada suatu sel.
- merge & center,berfungsi untk mengabungkan teks kedalam beberapa kolom dan baris dengan posisi rata tengah sel yang digabung.
- decrease indent (ctrl+alt+shift+tab),digunakan untuk mengatur posisi jatuh huruf pertama suatu teks dari batas bingkai sel.
- increase indent,digunakan untuk menggeser posisi jatuhnya huruf pertama suatu teks kearah kanan dari batas bingkai sel
- orientation,digunakan untuk mengatur orientasi teks seperti sudut kemiringan dan memutar.
fungsi tombol perintah/ikon dalam group number adalah sebagai berikut :
- general,menampilkan nilai dengan format apaadanya sesuai dengan yang dimasukkan.
- number,menampilkan angka dengan format desimal.
- currency and accounting,menampilka simbol mata uang Rp,$ dsb
- date,menampilkan format tanggal yang dapat ditampilkan dalam format hari bulan dan tahun dengan tanda pisah /,- atau spasi.
- time,menampilkan format waktu yang dapat ditampilkan dalam jam,menit dan detik.
- percentage,menampilkan tanda persen di belakang angka tersebut.
- franction,untuk menampilkan angka dalam bentuk pecahan
- scientific,untuk menampilkan notasi dalam bentuk notasi ilmiah
- text,berfungsi untuk menampilka teks dan angka pada sebuah sel atau range,dan excel akan menampilkan sesuai yang anda ketik.
berisi tombol yang digunakan untuk menyisipka (insert) objek kedalam lembar kerja.objek yang dapat disisipkan dapat berupa tabel,grafik,tanda tangan,pengaturan font,membuat hyperlink,dan sebagainya

- picture
- clip art
- shapes
- smartart
- screenshot
- text box
- wordart
- simbol
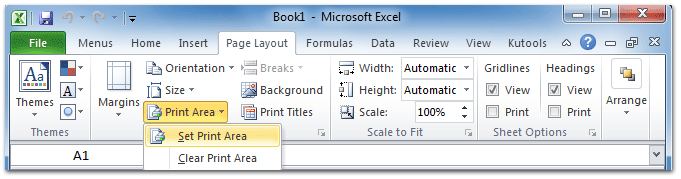
- Themes: digunakan untuk memilih tema halaman yang meliputi warna halaman berikut warna hurufnya.
- Colors: digunakan untuk mengatur warna tema halaman.
- Fonts: digunakan untuk mengatur tema huruf yang akan diterapkan ke halaman dokumen aktif.
- Effect: digunakan untuk mengatur tema efek terhadap objek Shape yang terdapat di halaman dokumen.menu dalam page setup
- Margins: digunakan untuk mengatur batas teks di halaman dokumen.
- Orientation: digunakan untuk mengatur posisi kertas.
- Size: digunakan untuk mengatur ukuran halaman.
- Columns: digunakan untuk mengatur jumlah kolom teks.
- Breaks: digunakan untuk mengatur kontinuitas halaman maupun kolom teks.
- Line Numbers: digunakan untuk mengatur kontinuitas nomor baris teks.
- Hypenation: digunakan untuk memisahkan suku kata dengan tanda hubung secara otomatis.menu pada page background
- Watermark : digunakan untuk memberikan efek tanda air di belakang teks.
- Page Color :digunakan untuk mengatur warna latar halaman.
- Page Borders : digunakan untuk mengatur garis tepi halaman.menu pada prahgraf
1. Indent
Indent digunakan untuk mengatur batas teks sebelah kanan dan batas teks sebelah kiri. Disini user disuguhi 2 kotak, yakni Left dan Right.2. Spacing
Menu Spacing digunakan untuk mengatur jarak antar paragraf, baik dengan paragraf sebelumnya (Before) maupun dengan paragraf sesudahnya (After).menu pada arrange1. Position
Position digunakan untuk mengatur posisi objek di dalam suatu halaman. Disini user disuguhi opsi yang instan, dimana user hanya perlu menyeleksi objek, masuk ke menu ini, dan pilih posisi objek yang diinginkan. Dengan ini user dapat langsung menempatkan objek di tengah halaman, di tepi kanan atau kiri halaman, dll. Disini user diberi peluang untuk masuk ke pengaturan spesifik dalam hal ini.2. Wrap Text
Berbeda dengan perintah Position, Wrap Text digunakan untuk mengatur posisi objek dalam kaitannya dengan paragraf teks.3. Bring Forward
Berbeda dengan Wrap Text, Bring Forward digunakan untuk untuk memposisikan suatu objek dengan objek lainnya saja. Secara default, objek yang datang lebih akhir akan beridiri di depan objek sebelumnya.4. Send Backward
Send Backward bekerja secara kontradiktif dengan Bring Forward. Icon Send Backward digunakan untuk mengirim objek terpilih ke belakang objek lainnya. Disini cara penggunannya pun sama dengan Bring Forward. Seleksi objek dimaksud, kemudian klik icon perintah Send Backward ini, maka objek terpilih akan berada di belakang objek lainnya.5. Selection Pane
User yang akrab dengan aplikasi grafis bernama lengkap Adobe Photoshop (PS & son, he he he) tentu tidak asing lagi dengan icon perintah yang satu ini. Meskipun berbeda nama, tapi fungsinya mirip dengan aplikasi berbasis bitmap tersebut. Bahasa inggrisnya, bila di halaman dokumen terdapat sejumlah objek yang berjejal, tentu user merasa kewalahan untuk mengaktifkan serta mengelola objek yang diinginkan. Perintah Selection Pane memang dipermak demi menjawab kegalauan ini, Aktifkan icon Selection pane, akan muncul panel seleksi di kanan jendela. Dengan panel ini user hanya perlu meg-klik icon gambar tertentu di dalam Selection pane, dan setiap icon merujuk terhadap objek tertentu di halaman dokumen. Sehingga pekerjaan mengolah objek menjadi semakin mudah dan gampang, segampang user memilih objek di panel History dalam Adobe Photoshop.6. Align
Perintah ini digunakan untuk mengatur posisi objek lepas. perintah ini tidak akan aktif bila objek terpilih berada di Wraping “In Line With Text”. User dapat mengatur posisi objek terpilih sehingga berada di tengah halaman, di bagian tepi, maupun di bagian lainnya sesuai keinginan. Disini juga disuguhi opsi lanjtan bagi user yang ingin melakukan property lanjutan dari suatu objek yang dipilihnya.7. Group
Perintah Group digunakan untuk mengelompokkan beberapa objek menjadi satu grup. Bila beberapa objek akan dikelola dengan pengaturan yang sama tentu akan lebih efisien bila user memanfaatkan fasilitas ini. Sebagai ilustrasi, ada 2 ribu objek yang akan dikelola seara bersamaan. Bila disini user menggunakan cara konvensional, mungkin butuh 6 jam untuk memindahkan, memberi warna satu per satu. Dengan perintah Group, user cukup memilih semua objek dimaksud, meng-klik perintah group, dan sejanjutnya kelompok objek dapat diaktifkan hanya dengan sekali klik saja, maka objek dalam satu grup akan aktif semuanya.8. Rotate
Rotate digunakan untuk memutar, dan membalik suatu objek terpilih. Bila dalam suatu kasus, user ingin membuat gambar simetri lipat dari suatu bangun, buat suatu bangun datar, tekan Ctrl+D, kemudian klik perintah Rotate >Flip Horizontal. Sekarang user sudah membuat simetri lipat dengan segmen yang benar-benar sebangun.
formula atau rumus adalah alat untuk melakukan perhitungan atau kalkulasi terhadap suatu nilai terdapat pada sel tertentu baik sel itu sendiri maupun sel yang lain.
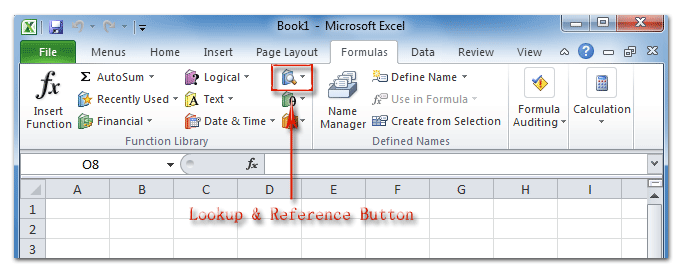
- sum,berfungsi untuk menjumlahkan data yang terdapat dalam sekelompok sel atau range.
- average,menghasilkan nilai rata-rata dari data angka dalam satu range.
- count number,menghasilkan angka yang menunjukkan banyaknya sel data yang mengandung angka pada suatu range data
- max,menghasilkan anka tertinggi dari sekelompok angka dalam suatu range
- min,menghasilkan angka terendah dari sekelompok angka darlam satu range
- more function,menampilkan fungsi lain yang terdapat dalam jendela insert function.
- fungsi finansial,digunakan menghitung ke;ayakan invertasi,penyusutan(depresiasi),aktiva tetap,surat berharga,menghitung pinjaman(angsuran beserta bunga)
- fungsi tanggal dan waktu,digunakan untuk melakukan penghitungan waktu berdasarkan jam,menit,detik,hari,bulan,dan tahun.
- fungsi matematika dan trigonometri(math & time),digunakan untuk penghitung berupa penambahan,pengurangan,pangkat,akar,menghitung pembulatan angka,sudut,sinus,cosinus,tangen,hiperbola dsb.
- fungsi statistika (statistical) fungsi ini digunakan untuk melakukan berbagai operasi perhitungan statistik meliputi rata-rata,median,standart deviasi dsb.
- fungsi lookup dan referensi(lookup& reference),digunakan untuk menampilkan informasi berdasarkan pembaca dari suatu tabel atau kriteria tertentu dalam suatu tabel/daftar.
- fungsi database(database),digunakan untuk perhitungan dan pencarian data pada sebuah database.
- fungsi teks (text),digunakan untuk mendapatkan informasi tentang teks yang tersimpan dalam sel.
- fungsi logika(logical),digunakan untuk menentukan suatu tes logikauntuk dikerjakan dan menampilkan hasil proses berupa TRUE (benar) atau FALSE (salah).
- fungsi informasi(information),digunakan untuk menghasilkan informasi tentang sel maupun range mengenai posisi maupun format yang berlaku padanya.
- fungsi engineering,digunakan untuk perhitungan dibidang teknik dan matematika tingkat lanjut.
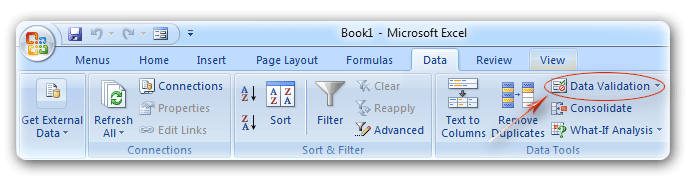
- review,digunakan untuk melakukan pemeriksaan terhadap lembar kerja.
- view,digunakan untuk menentukan mode tampilan lembar kerja.











